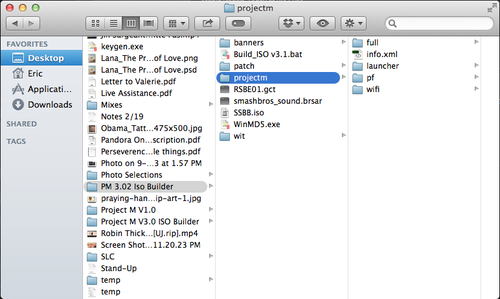Here's a guide I wrote a while back on how to connect Gamecube Controllers to the PC without an adapter:
A Mini Guide:
Requirements:
• Windows 7, Vista, or XP (Windows 8 might work, but you would have to find your own way to disable driver signatures.)
• A Nintendo Wii with Homebrew Channel.
• A gamecube Controller, I believe Wavebirds do work
• Download these 2 files:
http://www.ngohq.com/?page=dseo
https://drive.google.com/file/d/0B4tiIt1c41d2YW5vbFFJZ1N1Z0E/edit?usp=sharing
Step 1 (Windows 7 and Vista only)
You will need to open the dseo13b file.
Once the program is open, and you have agreed to the two statements, you will see this screen:
You are going to want to “Enable Test Mode”, hit next, and then restart your computer once test mode is enable.
Upon reboot, if performed correctly, you should see:

. In the bottom right hand corner of your desktop
Step 2 Instal PPJoy
This is the most annoying part, and is the part I couldn't get to work on my friends Windows 8.1 computer.
Extract the 10056.7z file to a folder, you will need all of the files in this folder.
Right click “ppjoysetup-0-8-4-6(5)” and run as administrator, and then follow the installation. If any problems occur during installation, try running the install file in compatibility mode with a windows xp service pack.
* If this doesn't work you may want to also look up guides on how to install PPJoy on a Windows 7/Vista Computer, as it is a rather annoying process, you may find a different method that works for you.
Step 3: PadSend
The next step will be on your wii, you will need to open up the homebrew channel, and tap the home button on your wii remote in order to locate your Wii’s IP Address.
Write down your Wii’s IP address in a notepad, and then return to the main menu of the homebrew channel. Now plug in whatever Gamecube controllers you are going to want to use on Dolphin. Leave your wii on the Homebrew channel and return to your computer.
After this is done you can move back to your computer. If you’re on Windows7 or Vista, you’re going to right click the “PadSend Server (2)” file and click properties. Go over to the Compatability tab, and make sure the settings match:
Once the settings are applied, run the “Padsend Server (2)” file, It will open but will be in the windows tray:
Click on the Icon of the file, and then select the Wiiload Client, you might see a box that says “text” just continue, and you will see this box:
Click yes, and paste in your Wii’s IP from the notepad. If done correctly you should see a screen similar to this, on your Nintendo wii screen:
And the PadSend Server, should now be displaying something similar to this:
Now in your Dolphin Gamecube Controller settings, the Controller should be under the name of one of the following (not the keyboard):
Then just map the controller like normal

NOTES:
• To leave the application on your wii, Hold down L,R,Z,A,Y,START all at the same time.
• This method can be used with up to 4 Gamecube Controllers, but they all have to be individually mapped.
• If you wii IP isn’t 192.168.x.x you may have to hex edit the Padsend and the .dol file
• More information can be found about PADSEND and hex editing from the official thread:
http://gbatemp.net/threads/padsend-for-ds-wii-pc-application.295119/ but it hasn’t been updated in a while.
• If people have a lot of trouble with this guide, I do plan on making a video on how to set this up, and compare it to my USB Mayflash adapter, but from my preliminary I notice almost no input lag difference between the USB Mayflash and this method.