The24thGanondorf
Smash Cadet
Hi, in my last post I asked if anyone knew how to open .DDA files so that I could import models from Sonic Heroes. I had a friend open it for me only to find more encrypted files inside, so I gave up on that. This guide will demonstrate how to import models from GameCube games like Super Mario Sunshine and The Legend of Zelda the WindWaker. You will need 3DS Max 2015 for this, I haven't tested other versions yet so try it if you want. You also need the model files for the character you're replacing, like FitMario00.pac AND .pcs, you need both for it to work in game. I also can't tell you how to get the model files from the game you're importing from, but I will tell you where it's located. The last thing you need is BrawlBox and the latest .NET framework for it to work, and these 5 programs. Let's get started!
Downloads
You should have these 5 files:
Arc Extract
MaxBMD (You need to put this in the right file path before you can use it, the one I use is C:/AutoDesk/Autodesk Win64bit/x64/max/Autodesk/3ds Max 2015/scripts/MaxBMD*you have to make this a folder*/ if that doesn't work for you let me know
SZS Tools(the only program you'll need to use in this folder is the yaz0 decoder)
ID Detacher
WW TP Extract Pack(The only program you need to use here is BMDView2)
Step 1 SZS Tools
I'm going to start with the location for Mario's model from Super Mario Sunshine, I will do Link's model from WindWaker later. If you have the game's files you should find it in root/data/mario.szs/ This isn't his model though, we need to open this with yaz0. Drag the mario.szs file on the yaz0 exe to open it. Once it's opened you should get a file like mario.szs 0.rarc. This where Arc Extract is needed.
Step 2 Arc Extract
Take the mario.szs 0.rarc file from the last step and drag it to the Arc Extract exe. You should see a bunch of folders now, go to the one named BMD and Mario's model will be inside, it's the one named ma_mdl1.bmd Now we need to open this in bmdview2 to see if it's the right one
Step 3 BMDView2(WW TP Extract Pack)
Extract BMDView2 then open the bmd file you extracted in the last step in it. If you see Mario in a T-pose with his tropical shirt on then you've got the right model.
Step 4 MaxBMD(3DS Max)
Now you need to import the bmd file from the last step into 3DS Max. Put the MaxBMD script in the file path I mentioned above(tell me if it doesn't work for you!) and then you need to start up 3DS Max. Once opened, go to Customize at the top of the screen and click Customize user interface. When the window pops up, click the Toolbars tab then click the Category arrow. Scroll down until you see MaxBMD. You should then see a BMD importer, drag it to your main window and it'll become a button. Click it and you should see a window with import at the bottom. Make sure the save animations box is unchecked then click import.

Drag the BMD Importer to the main window and it'll become a button. Just click the button to open the importer.
Once imported, check your desktop to see if a folder was created. This folder has all of the textures for the model. The model may have bones in it, press the H key on your keyboard to bring up the selection editor. Polygons are the spheres, and bones are the tape measure. If your model has any bones, just select them, click ok, then press the delete key. Now we need to detach the model.
Step 5 ID Detacher
You should have the ID Detacher script saved somewhere safe, all you do is drag it to your scene in 3ds max then you should see a small window with Detach at the top. Click the Bitmap name button then click ok. This will create multiple polygons for your model. Now it's time to use BrawlBox.
Step 6 BrawlBox
Like I said before, you need to have the model files for the character you're replacing and I can't tell you how to get them. I'm replacing Mario's model, so I would need the files FitMario00.pac and FitMario00.pcs I will color code the model I'm importing and the model I'm replacing for convenience . Red is for the model I'm importing and Grey is for the model I'm replacing. Now open up BrawlBox and open the FitMario00.pac file and go to where his model is. It's in ModelData[0]/3DModels(NW4R)/ right click the FitMario00 model file and click export. Export it as a DAE file then go back to 3DS Max. Click import at the top left corner of the screen and the model will be at the bottom. It's really tiny so check near the feet. Now you need to add the bones to your model.
Step 7 Adding Bones
Press H again to bring up the selection editor and select all of the polygons and click ok. Press delete and the model's bones will be visible. Now you just have to scale your model so that it's aligned with the bones. Select the polygons again and then right click the model. Click scale then drag your mouse in the small triangle that appears. Right click the model and click move if you need to by clicking and dragging the arrows. If you're having trouble seeing, click and drag the mouse wheel to pan, and hold alt and the mouse wheel while dragging to rotate. Once the model is the right size and is aligned with the bones, click the modify tab and then click the modifier list arrow and select a Skin modifier. Now click add then select all the bones when the window pops up. Once the bones are added test them to see if they move with the model. Click the display tab and then check the geometry box. You should see just the bones now. The name of the bone you have selected will be in the box right under the display tab. Click the LeftArmJ bone and then uncheck the geometry box to show the polygons again. Right click then select rotate. You should see a sphere like the one in BrawlBox. Rotate it to see if it works then click the edit envelopes button and check the vertices box.

The display tab is the TV screen icon. The modify tab is the blue rainbow icon
Step 8 Rigging
This is the most annoying part, rigging. First click edit envelopes then check the vertices box like in the last step and then click on the small white boxes on the model. Click on the wrench tool and then adjust the weights. The only vertices that need to be weighted are the ones that stick out. Try moving the leg bone to see if any vertices are stuck. The foot might have some broken vertices, so just change its weight to 1.00 I won't go too much into depth about rigging, just know that the only vertices that need to be weighted are the ones that stick out for it to work in game.
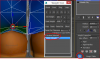
The white boxes are on the corners or vertexes of the model. The wrench tool is at the bottom of the modify tab
Step 9 BrawlBox(final)
Now we need to get the model in game. Click export in the top left corner of the screen when you're done rigging the model. Export it as a DAE. When the export window appears, make sure the deformations and skins boxes are checked. Don't check the morphs box, make sure lights and cameras are turned off then make sure scale factor is 1.0, units are inches and the axis is Y-up then click export. Once exported, open the model you're replacing in BrawBox and click replace. Click on the model you exported and then delete all of Mario's textures. Now you need to add the textures for your model.
Step 10 Texturing and importing.
Right click the ModelData[0] folder then click import texture. You need to make sure the textures you use are the ones that were extracted with the model, otherwise it won't work. You also need to make sure that ALL of the textures are the same format or else they'll look all messed up in game. Go with CMPR. Do the same thing for BOTH the FitMario00.pac and the FitMario00.pcs files. Once you're done saving them put them on your SD card. The file path for that is D:/private/wii/app/RSBE/pf/fighter/mario/ Now just put the SD card in your Wii and your model will be in Brawl!
EDIT: For those who wanted Link's model I won't be doing it, I can't even get his textures to load in BrawlBox even though I'm loading them from the same folder I extracted the model to. Sorry, I don't know how to fix this.
Downloads
You should have these 5 files:
Arc Extract
MaxBMD (You need to put this in the right file path before you can use it, the one I use is C:/AutoDesk/Autodesk Win64bit/x64/max/Autodesk/3ds Max 2015/scripts/MaxBMD*you have to make this a folder*/ if that doesn't work for you let me know
SZS Tools(the only program you'll need to use in this folder is the yaz0 decoder)
ID Detacher
WW TP Extract Pack(The only program you need to use here is BMDView2)
Step 1 SZS Tools
I'm going to start with the location for Mario's model from Super Mario Sunshine, I will do Link's model from WindWaker later. If you have the game's files you should find it in root/data/mario.szs/ This isn't his model though, we need to open this with yaz0. Drag the mario.szs file on the yaz0 exe to open it. Once it's opened you should get a file like mario.szs 0.rarc. This where Arc Extract is needed.
Step 2 Arc Extract
Take the mario.szs 0.rarc file from the last step and drag it to the Arc Extract exe. You should see a bunch of folders now, go to the one named BMD and Mario's model will be inside, it's the one named ma_mdl1.bmd Now we need to open this in bmdview2 to see if it's the right one
Step 3 BMDView2(WW TP Extract Pack)
Extract BMDView2 then open the bmd file you extracted in the last step in it. If you see Mario in a T-pose with his tropical shirt on then you've got the right model.
Step 4 MaxBMD(3DS Max)
Now you need to import the bmd file from the last step into 3DS Max. Put the MaxBMD script in the file path I mentioned above(tell me if it doesn't work for you!) and then you need to start up 3DS Max. Once opened, go to Customize at the top of the screen and click Customize user interface. When the window pops up, click the Toolbars tab then click the Category arrow. Scroll down until you see MaxBMD. You should then see a BMD importer, drag it to your main window and it'll become a button. Click it and you should see a window with import at the bottom. Make sure the save animations box is unchecked then click import.
Drag the BMD Importer to the main window and it'll become a button. Just click the button to open the importer.
Once imported, check your desktop to see if a folder was created. This folder has all of the textures for the model. The model may have bones in it, press the H key on your keyboard to bring up the selection editor. Polygons are the spheres, and bones are the tape measure. If your model has any bones, just select them, click ok, then press the delete key. Now we need to detach the model.
Step 5 ID Detacher
You should have the ID Detacher script saved somewhere safe, all you do is drag it to your scene in 3ds max then you should see a small window with Detach at the top. Click the Bitmap name button then click ok. This will create multiple polygons for your model. Now it's time to use BrawlBox.
Step 6 BrawlBox
Like I said before, you need to have the model files for the character you're replacing and I can't tell you how to get them. I'm replacing Mario's model, so I would need the files FitMario00.pac and FitMario00.pcs I will color code the model I'm importing and the model I'm replacing for convenience . Red is for the model I'm importing and Grey is for the model I'm replacing. Now open up BrawlBox and open the FitMario00.pac file and go to where his model is. It's in ModelData[0]/3DModels(NW4R)/ right click the FitMario00 model file and click export. Export it as a DAE file then go back to 3DS Max. Click import at the top left corner of the screen and the model will be at the bottom. It's really tiny so check near the feet. Now you need to add the bones to your model.
Step 7 Adding Bones
Press H again to bring up the selection editor and select all of the polygons and click ok. Press delete and the model's bones will be visible. Now you just have to scale your model so that it's aligned with the bones. Select the polygons again and then right click the model. Click scale then drag your mouse in the small triangle that appears. Right click the model and click move if you need to by clicking and dragging the arrows. If you're having trouble seeing, click and drag the mouse wheel to pan, and hold alt and the mouse wheel while dragging to rotate. Once the model is the right size and is aligned with the bones, click the modify tab and then click the modifier list arrow and select a Skin modifier. Now click add then select all the bones when the window pops up. Once the bones are added test them to see if they move with the model. Click the display tab and then check the geometry box. You should see just the bones now. The name of the bone you have selected will be in the box right under the display tab. Click the LeftArmJ bone and then uncheck the geometry box to show the polygons again. Right click then select rotate. You should see a sphere like the one in BrawlBox. Rotate it to see if it works then click the edit envelopes button and check the vertices box.
The display tab is the TV screen icon. The modify tab is the blue rainbow icon
Step 8 Rigging
This is the most annoying part, rigging. First click edit envelopes then check the vertices box like in the last step and then click on the small white boxes on the model. Click on the wrench tool and then adjust the weights. The only vertices that need to be weighted are the ones that stick out. Try moving the leg bone to see if any vertices are stuck. The foot might have some broken vertices, so just change its weight to 1.00 I won't go too much into depth about rigging, just know that the only vertices that need to be weighted are the ones that stick out for it to work in game.
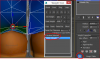
The white boxes are on the corners or vertexes of the model. The wrench tool is at the bottom of the modify tab
Step 9 BrawlBox(final)
Now we need to get the model in game. Click export in the top left corner of the screen when you're done rigging the model. Export it as a DAE. When the export window appears, make sure the deformations and skins boxes are checked. Don't check the morphs box, make sure lights and cameras are turned off then make sure scale factor is 1.0, units are inches and the axis is Y-up then click export. Once exported, open the model you're replacing in BrawBox and click replace. Click on the model you exported and then delete all of Mario's textures. Now you need to add the textures for your model.
Step 10 Texturing and importing.
Right click the ModelData[0] folder then click import texture. You need to make sure the textures you use are the ones that were extracted with the model, otherwise it won't work. You also need to make sure that ALL of the textures are the same format or else they'll look all messed up in game. Go with CMPR. Do the same thing for BOTH the FitMario00.pac and the FitMario00.pcs files. Once you're done saving them put them on your SD card. The file path for that is D:/private/wii/app/RSBE/pf/fighter/mario/ Now just put the SD card in your Wii and your model will be in Brawl!
EDIT: For those who wanted Link's model I won't be doing it, I can't even get his textures to load in BrawlBox even though I'm loading them from the same folder I extracted the model to. Sorry, I don't know how to fix this.
Last edited:
