Ryztiq
Smash Hoo Hah

Ever wanted to know how to do customize your own content, but don't know where to start?
Having issues with your build that you can't quite figure out?
Then this thread is for you!
I made this thread because I wanted to help share knowledge about smash modding, and with Project M, customization interest is at an all time high. However when I started making mods, it was really hard to find out info on how to do something, be it customizing models, learning texture formats, and other misc stuff that generally confused me.
Here's how it works:
If you have a question that you'd like answered, just post it here and I'll answer it! I'm also going to be making a modding FAQ and putting useful videos/tools etc. on this OP to help educate everyone on how to do certain things. I'll also post on here when I stream myself in the process of making a mod, which I do quite often. Hopefully with this thread, a lot more people will have the resources and knowledge to make their own content!
Character, Stage, and Sound Modding
How to make in-game previews for your mods!
How to make custom looped BRSTM song files!
How to replace the intro screen in PM
How to make custom soundpack files with SuperSawndz
How to combine models in brawlbox
How to resize characters in brawlbox
Shader/Material Guide Part 1
Texture Format Guide
Importing/exporting guide
How to change the color of fox/falco's shine
How to use Vertex Color/Alpha
How to make renders
Importing and exporting for 3ds: from scratch to brawlbox
Rigging in 3ds max
Useful Programs and Files:
Programs:
Brawlbox 0.71 (General modding)
3DS Max (Modeling, make a student account and get a free 3 year license)
Audacity (Sound editor)
GIMP (Pretty much photoshop, but free, less powerful obviously)
Adobe Suite (Links to student plans which are a lot cheaper, and you get the whole suite)
SuperSawndz With included .brsar (Sound effect/voice modding)
Dolphin Emulator (Runs Wii/Gamecube games on your computer)
Winimage (For editing virtual SD cards to be used by dolphin)
Brawl Managers (Reccomended versions because the newer ones are janky)
Winebottler (To run .exe files on a mac)
SSSEditor (To edit the order of stages or add new ones)
Files:
Custom Build Folder (Stock PM 3.02 with missing files filled in)
Gecko 1931 (For running the PM on dolphin via the SD card method)
sd.raw (Pre Made PM virtual SD card for dolphin)
Stage Template PSD (For download previews on Brawl Vault)
Character Template PSD (For download previews on Brawl Vault)
CSP/BP/Stock PS Actions (To make ingame previews for characters)
Pink Final Destination stage (For use with the character image scripts)
Modpack Alpha: A huge resource file I made which contains a lot of the above files all in one.
Other Guides and Info:
What you need:
BRSTM manager
a BRSTM file that is the volume you want
the song you want to make into a brstm (you need to remake it if the volume is too high/low)
Audacity
open the song you want to make into a brstm in audacity
go to effect and choose nomalize
after satisfied, go to amplify
play the song that has the good volume with the brstm manager
change the amplitude in audacity and preview it until it about matches the volume of the wanted song
save your song as a WAV file, 22050 sampling (change this at the bottom of audacity)
drag the new wav file into the manager
loop it (see my video on looping if you need)
good to go, you have a fixed up BRSTM!
BRSTM manager
a BRSTM file that is the volume you want
the song you want to make into a brstm (you need to remake it if the volume is too high/low)
Audacity
open the song you want to make into a brstm in audacity
go to effect and choose nomalize
after satisfied, go to amplify
play the song that has the good volume with the brstm manager
change the amplitude in audacity and preview it until it about matches the volume of the wanted song
save your song as a WAV file, 22050 sampling (change this at the bottom of audacity)
drag the new wav file into the manager
loop it (see my video on looping if you need)
good to go, you have a fixed up BRSTM!

Note that this only happens every time you import, imported models also lose all custom material settings.
1. open the program
2. when prompted navigate to your project M folder or the root of your sd card
3. navigate to your codes folder in the SD's root and choose the RSBE01
4. navigate to projectm\pf\system and select common5.pac
2. when prompted navigate to your project M folder or the root of your sd card
3. navigate to your codes folder in the SD's root and choose the RSBE01
4. navigate to projectm\pf\system and select common5.pac
The program will open and list your stages on each tab, which are as follows:
Stage/Icon Pairs: Shows all stages with their image and file name. this tab shows how the stages are used in the game with the key at the top.
SSS #1: Shows all the stages in order for the first page of the select screen, listing them from left to right on the top, middle, and bottom row.
SSS #2: Same thing as above, but for the second page.
Preview #1: Shows what the first select page looks like ingame. There's a number thing at the top that shows how many stages are listed.
Preview #2: Same as above for the second page.
My music #1: Shows a preview of the first page of "my music" which is in the menu. Also has the counter.
My Music #2: same thing for the second page.
You can change the order of the stages with the up and down arrows on the SSS tabs. I wouldnt touch the ID clickers though. You can also swap stage with the name slider on the Stage/Icon Pairs tab.
You can also add and delete stages with the buttons at the bottom of the program.
Here's a link to the readme.txt that the creator of the program made.
Stage/Icon Pairs: Shows all stages with their image and file name. this tab shows how the stages are used in the game with the key at the top.
SSS #1: Shows all the stages in order for the first page of the select screen, listing them from left to right on the top, middle, and bottom row.
SSS #2: Same thing as above, but for the second page.
Preview #1: Shows what the first select page looks like ingame. There's a number thing at the top that shows how many stages are listed.
Preview #2: Same as above for the second page.
My music #1: Shows a preview of the first page of "my music" which is in the menu. Also has the counter.
My Music #2: same thing for the second page.
You can change the order of the stages with the up and down arrows on the SSS tabs. I wouldnt touch the ID clickers though. You can also swap stage with the name slider on the Stage/Icon Pairs tab.
You can also add and delete stages with the buttons at the bottom of the program.
Here's a link to the readme.txt that the creator of the program made.
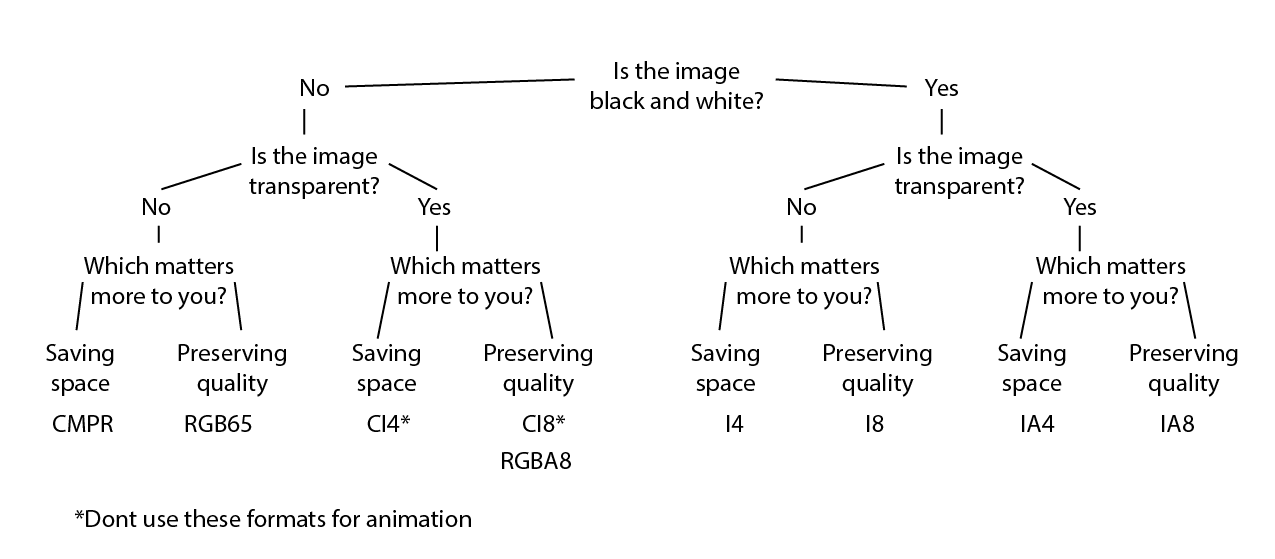
Last edited:




