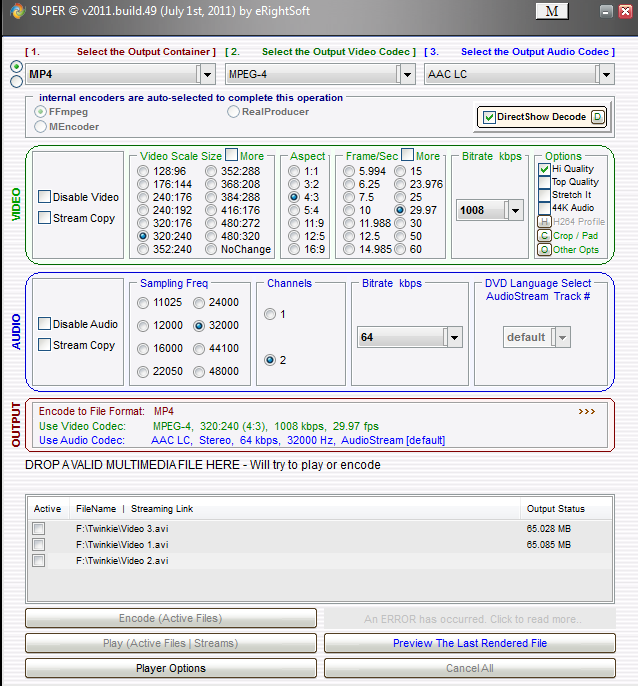Okay, so technically you still need enough money for a decent laptop, but this setup is still quick and cheap.
The Hardware - Computer
The only three things that really matter are portability, hard drive space, and CPU speed. One of my recording setups is (my work computer) an Intel Core i5 M560 2.67 GHz, but my old laptop that's still sporting a Core 2 Duo works just fine as well. However, recording a full day of videos takes anywhere between 10 and 30 GB, depending on video quality, so having the space to get it all is pretty important. Finally, laptops are easy to carry, but desktops are cheaper for comparable parts, so depending on how much you travel for tournaments you can make your decision on whether to emphasize cost or ease of transport.
Overall, this level of hardware should rarely run you over $500-700, plus you'll have a perfectly functional laptop when you're not busy recording Smash vids with it.
A small addition that you might want to consider is an SSD if you have the money, since the additional write speed will let you record higher quality video without risk of dropping frames, but this isn't a top priority.
The Hardware - Capture Card
Since you're sporting a laptop, you can now buy a capture card that connects to it rather than the more expensive dedicated capture card that records to a flash drive. Here are a couple options.
ENCORE USB Audio/Video Grabber - $24.99
This is one that I'm currently using. It takes composite and S-Video input and sends it all to USB.
This card seems to be having quality issues as of late. It's convenient, but purchase and use at your own risk.
KWorld DVD Maker USB - $25.99
This is an older one that I have for my secondary recording setup. It takes composite and S-Video input, but only sends the video signal to USB, while audio is sent through a stereo output that you'll have to plug into your microphone jack.
DBTech USB 2.0 HD Video and Audio Capture Device - $19.99
Currently out of stock. Despite the name, this thing at best captures an awkward 480p at 30 frames per second. Usable, but audio has slight feedback. Takes composite, S-Video, or component input and sends it along with audio to USB.
EasyCAP DC60 - $7.66
I have not personally used this, but from what I've seen it's good at capturing video. Unfortunately, it seems that that audio capture suffers a bit on the more extreme pitches. Still, at less than $8, it's by far the cheapest capture card option. EasyCAP takes composite and S-Video input and sends it all to USB.
Cables and Such
There are several ways to record video, so I'm going to go over the most common ones here.
Splitting all three RCA signals - $3.99 x3 = $11.97 total
PROS: The most universal solution, cheap
CONS: Splitting the video signal this way makes it look darker in both recording and on the TV
Basically you get three RCA Y-Cables so you can plug each one into both the TV and the capture card. While splitting audio this way isn't a problem, the video signal becomes weaker overall, so you'll have to adjust brightness and contrast settings to get it to look right.
Use the A/V out on your TV - $8.99
PROS: Single cable, simple, cheapest
CONS: Not every TV has this
Even more straightforward than splitting the signal. You plug one end of the cables to the back of your TV, and plug the other end into your capture card. Too bad the A/V out feature isn't a very common one. If you're only recording locals and you already have a setup that supports this, though, go for it.
Record from S-Video and split the audio - $7.97 + $3.99 x2 = $15.95 total
PROS: S-Video is cleaner than composite, universal solution
CONS: Most expensive method
If you really want clean video without messing with brightness settings but don't have an A/V Out on your TV, this is the best alternative. Wii S-Video+AV cables output to both the composite and the S-Video, meaning you can play from the composite source like normal while capturing from the S-Video source. However, this is more expensive since it involves buying an entire dedicated console cable. Keep in mind that the Wii and the Gamecube use different cables, so this method will cost even more money if you need to buy the cables for both consoles.
Codecs
This section is on the stuff that'll keep your videos compressed to manageable sizes, since raw video format is gigantic (like 1 GB per minute).
XviD Video Codec
The free alternative to DivX. This only compresses video.
LAME ACM Codec
A free MP3 codec. This only compresses audio.
K-Lite Codec Pack
This is the easy-mode download, for those of you who don't like going to the trouble of finding separate components. Get the Full or Mega, install everything, done.
The Capture Software
Most capture software that comes with the capture cards kinda suck, so we'll go with a free one that was coded by a college student.
VirtualDub
This does everything that you'll need at the basic level - capturing, cutting, and encoding. Keep in mind that if you get the 64-bit version, it might be harder to set up your codecs since newer versions of Windows kinda make it a headache.
Setting it all up and recording
Okay, so first load up VirtualDub and confirm stuff until you get to the main window. From there, in the File Menu navigate to "Capture AVI".

This should bring up the capture mode window. I don't have my stuff hooked up right now, so this is just a mock-up, but if you do then there should be a preview of your game playing.

Before getting ready, let's pre-set the things to make capturing work as well as possible. First, choose the "Hide display on capture" option so that it'll save CPU power for capturing rather than previewing it to you in real-time.

Next, go to the Timing settings.


In here, select "Do not resync between audio and video streams". The default setting, "Sync... by resampling audio" actually distorts the audio to try to keep it at the correct timing, which ends up doing more harm than good in the case of capturing a video game with cheap hardware.
Now, let's set your codec settings. Hit 'C' for video compression, and 'A' for audio compression, and set each one accordingly.


Note here that I set the quantizer to 3.00. The lower the quantizer is, the higher quality your video will be, though it will of course be larger as well. 4.00 is the default, and I recommend against going any higher than that. Setting it too low, on the other hand, might strain your HD's write speed, so don't do that either. Try to pick something between 2.00 and 4.00 (unless you're running on SSD).

You may adjust further settings as you see fit.
Please avoid using ABR or VBR for audio.
Next, let's de-interlace the video. Enable filters in Video and then go to the Filter List.

You'll want to grab the de-interlace filter.

There's several de-interlacing methods. I personally prefer the "Blend Fields" option, but feel free to experiment on your own.

Typically the algorithmic deinterlace methods look "cleaner", while setting the field order to "double frame rate" will attempt to convert 480i 30fps video into 480p 60fps video (this is CPU intensive). I choose "Blend Fields" because Youtube currently does not support 60fps video, and the "motion blur" effect achieved through this mode keeps the video looking smooth for people who watch.
Once all that's done, hit 'F2' to set your file name, hit "Save" when done, and then...

It should show where you're planning to save your video to at the top now. That title bar will also say things like "FILE EXISTS" or "capture in progress", so pay attention to it.
Finally, hit either 'F5' or 'F6' and your video will start recording. You'll see details of it on the right sidebar.

Hit 'Esc' to stop recording.

You'll notice the "FILE EXISTS" warning now. This means that starting recording at this point will OVERWRITE YOUR FILE. Remember to save to a new file each time you stop and restart recording your videos.
Cutting videos into separate files
Back in the main window of VDub, open the video file you captured to. Be sure to set both Video and Audio to "Direct Stream Copy".

Navigate the video with left or right, holding Shift to only skip to keyframes (this will make finding beginnings and endings of matches very quick). Once you find the beginning of a video, hit 'Home', and once you find the end, hit 'End'. Use '[' and ']' to jump to the beginning and end of your selections to make sure you have it all correct.

Hit the space bar to start previewing your video. If your audio is off-sync, you'll want to adjust its timing through the Interleaving settings. Get there with Ctrl+I.

Set the number in "Audio skew correction" accordingly and keep checking how it sounds with the preview until the audio timing sounds right to you. Once you're all set, it's time to save your video segment. Hit F7, set your file name, and you're good to go. After that, just repeat for any other video segments you want to cut out of your big file.
And that's it, if you want to know anything else just ask.
The Hardware - Computer
The only three things that really matter are portability, hard drive space, and CPU speed. One of my recording setups is (my work computer) an Intel Core i5 M560 2.67 GHz, but my old laptop that's still sporting a Core 2 Duo works just fine as well. However, recording a full day of videos takes anywhere between 10 and 30 GB, depending on video quality, so having the space to get it all is pretty important. Finally, laptops are easy to carry, but desktops are cheaper for comparable parts, so depending on how much you travel for tournaments you can make your decision on whether to emphasize cost or ease of transport.
Overall, this level of hardware should rarely run you over $500-700, plus you'll have a perfectly functional laptop when you're not busy recording Smash vids with it.
A small addition that you might want to consider is an SSD if you have the money, since the additional write speed will let you record higher quality video without risk of dropping frames, but this isn't a top priority.
The Hardware - Capture Card
Since you're sporting a laptop, you can now buy a capture card that connects to it rather than the more expensive dedicated capture card that records to a flash drive. Here are a couple options.
This is one that I'm currently using. It takes composite and S-Video input and sends it all to USB.
This card seems to be having quality issues as of late. It's convenient, but purchase and use at your own risk.
KWorld DVD Maker USB - $25.99
This is an older one that I have for my secondary recording setup. It takes composite and S-Video input, but only sends the video signal to USB, while audio is sent through a stereo output that you'll have to plug into your microphone jack.
DBTech USB 2.0 HD Video and Audio Capture Device - $19.99
Currently out of stock. Despite the name, this thing at best captures an awkward 480p at 30 frames per second. Usable, but audio has slight feedback. Takes composite, S-Video, or component input and sends it along with audio to USB.
EasyCAP DC60 - $7.66
I have not personally used this, but from what I've seen it's good at capturing video. Unfortunately, it seems that that audio capture suffers a bit on the more extreme pitches. Still, at less than $8, it's by far the cheapest capture card option. EasyCAP takes composite and S-Video input and sends it all to USB.
Cables and Such
There are several ways to record video, so I'm going to go over the most common ones here.
Splitting all three RCA signals - $3.99 x3 = $11.97 total
PROS: The most universal solution, cheap
CONS: Splitting the video signal this way makes it look darker in both recording and on the TV
Basically you get three RCA Y-Cables so you can plug each one into both the TV and the capture card. While splitting audio this way isn't a problem, the video signal becomes weaker overall, so you'll have to adjust brightness and contrast settings to get it to look right.
Use the A/V out on your TV - $8.99
PROS: Single cable, simple, cheapest
CONS: Not every TV has this
Even more straightforward than splitting the signal. You plug one end of the cables to the back of your TV, and plug the other end into your capture card. Too bad the A/V out feature isn't a very common one. If you're only recording locals and you already have a setup that supports this, though, go for it.
Record from S-Video and split the audio - $7.97 + $3.99 x2 = $15.95 total
PROS: S-Video is cleaner than composite, universal solution
CONS: Most expensive method
If you really want clean video without messing with brightness settings but don't have an A/V Out on your TV, this is the best alternative. Wii S-Video+AV cables output to both the composite and the S-Video, meaning you can play from the composite source like normal while capturing from the S-Video source. However, this is more expensive since it involves buying an entire dedicated console cable. Keep in mind that the Wii and the Gamecube use different cables, so this method will cost even more money if you need to buy the cables for both consoles.
Codecs
This section is on the stuff that'll keep your videos compressed to manageable sizes, since raw video format is gigantic (like 1 GB per minute).
XviD Video Codec
The free alternative to DivX. This only compresses video.
LAME ACM Codec
A free MP3 codec. This only compresses audio.
K-Lite Codec Pack
This is the easy-mode download, for those of you who don't like going to the trouble of finding separate components. Get the Full or Mega, install everything, done.
The Capture Software
Most capture software that comes with the capture cards kinda suck, so we'll go with a free one that was coded by a college student.
VirtualDub
This does everything that you'll need at the basic level - capturing, cutting, and encoding. Keep in mind that if you get the 64-bit version, it might be harder to set up your codecs since newer versions of Windows kinda make it a headache.
Setting it all up and recording
Okay, so first load up VirtualDub and confirm stuff until you get to the main window. From there, in the File Menu navigate to "Capture AVI".

This should bring up the capture mode window. I don't have my stuff hooked up right now, so this is just a mock-up, but if you do then there should be a preview of your game playing.

Before getting ready, let's pre-set the things to make capturing work as well as possible. First, choose the "Hide display on capture" option so that it'll save CPU power for capturing rather than previewing it to you in real-time.

Next, go to the Timing settings.


In here, select "Do not resync between audio and video streams". The default setting, "Sync... by resampling audio" actually distorts the audio to try to keep it at the correct timing, which ends up doing more harm than good in the case of capturing a video game with cheap hardware.
Now, let's set your codec settings. Hit 'C' for video compression, and 'A' for audio compression, and set each one accordingly.


Note here that I set the quantizer to 3.00. The lower the quantizer is, the higher quality your video will be, though it will of course be larger as well. 4.00 is the default, and I recommend against going any higher than that. Setting it too low, on the other hand, might strain your HD's write speed, so don't do that either. Try to pick something between 2.00 and 4.00 (unless you're running on SSD).

You may adjust further settings as you see fit.
Please avoid using ABR or VBR for audio.
Next, let's de-interlace the video. Enable filters in Video and then go to the Filter List.

You'll want to grab the de-interlace filter.

There's several de-interlacing methods. I personally prefer the "Blend Fields" option, but feel free to experiment on your own.

Typically the algorithmic deinterlace methods look "cleaner", while setting the field order to "double frame rate" will attempt to convert 480i 30fps video into 480p 60fps video (this is CPU intensive). I choose "Blend Fields" because Youtube currently does not support 60fps video, and the "motion blur" effect achieved through this mode keeps the video looking smooth for people who watch.
Once all that's done, hit 'F2' to set your file name, hit "Save" when done, and then...

It should show where you're planning to save your video to at the top now. That title bar will also say things like "FILE EXISTS" or "capture in progress", so pay attention to it.
Finally, hit either 'F5' or 'F6' and your video will start recording. You'll see details of it on the right sidebar.

Hit 'Esc' to stop recording.

You'll notice the "FILE EXISTS" warning now. This means that starting recording at this point will OVERWRITE YOUR FILE. Remember to save to a new file each time you stop and restart recording your videos.
Cutting videos into separate files
Back in the main window of VDub, open the video file you captured to. Be sure to set both Video and Audio to "Direct Stream Copy".

Navigate the video with left or right, holding Shift to only skip to keyframes (this will make finding beginnings and endings of matches very quick). Once you find the beginning of a video, hit 'Home', and once you find the end, hit 'End'. Use '[' and ']' to jump to the beginning and end of your selections to make sure you have it all correct.

Hit the space bar to start previewing your video. If your audio is off-sync, you'll want to adjust its timing through the Interleaving settings. Get there with Ctrl+I.

Set the number in "Audio skew correction" accordingly and keep checking how it sounds with the preview until the audio timing sounds right to you. Once you're all set, it's time to save your video segment. Hit F7, set your file name, and you're good to go. After that, just repeat for any other video segments you want to cut out of your big file.
And that's it, if you want to know anything else just ask.