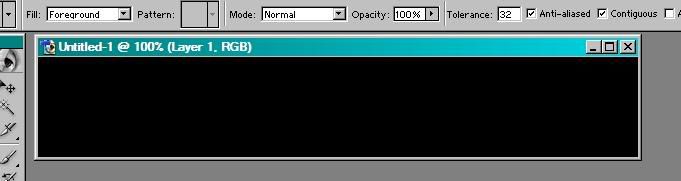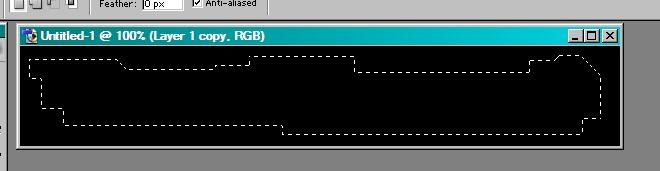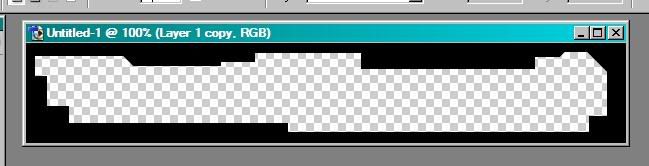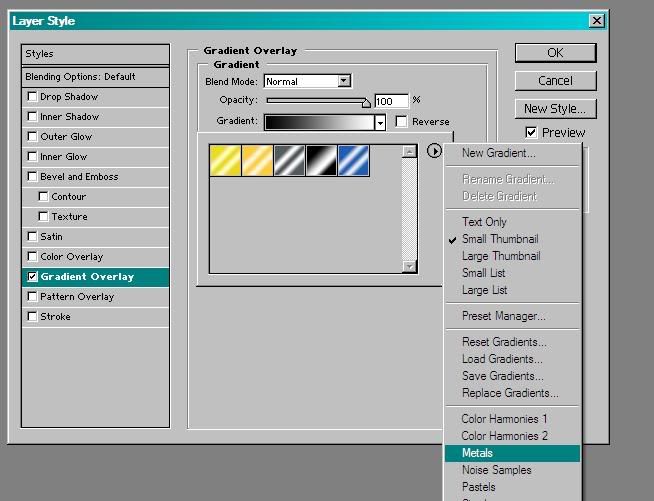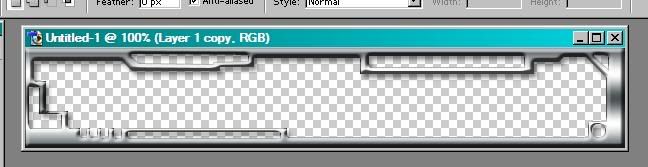This thread is dedicated to sharing ideas and skills in computer graphics.
Share your thoughts and ideas on how you create banners and other images. have a design you like and you think others will enjoy it? Post it! Have some fonts and brushes that are unique and want to share, Post it!
This thread was made for, but not restricted to, the use of photoshop and imageready.
Here are the rules...
- Only post tutorials here. If you have any questions please pm the creator of the particular tutorial. Don't ask about them here. It will become to cluttered and confusing if you do so.
- We do not "give away" free software. If you want photoshop or other non-freeware program you will have to obtain it yourself.
- Unless your tutorial is very simple, please post pictures of the steps whenever you can. This makes it easier for others to read and understand your tutorial.
- As there may be a lot of images for tutorial steps, please turn off your signatures when posting.
- Please seperate your tutorials by steps. short and easy guidelines that anyone should be able to understand.
- If you want to share brushes, fonts or what-not, please give credit to the creator if you didnt make them yourself. It is understandable if you do not know who made them, but please remember to give credit where it is due.
- If there is a particular font or brush you wish to share, it must be hosted outside of SWF.
- Dont link to other tutorials. This topic is for the members of SWF to share what they know. If you do come across good tutorial websites, PM them to ThunderMistress so that they can be added in to the tutorial and resources topic.
- Don't forget to check the main page often. New rules may be added or edited. please keep this in mind.
- As always, all Artwork Emporium and Global Rules apply.
hope you all enjoy! ^_^,b
TM: Hey Undr, hope you don't mind, just cleaned up the rules a little to make them neater ;3 Took out the 'don't post offensive things' rule since it's a global rule and an AE rule also already. Thanks for getting the topic started up
Share your thoughts and ideas on how you create banners and other images. have a design you like and you think others will enjoy it? Post it! Have some fonts and brushes that are unique and want to share, Post it!
This thread was made for, but not restricted to, the use of photoshop and imageready.
Here are the rules...
- Only post tutorials here. If you have any questions please pm the creator of the particular tutorial. Don't ask about them here. It will become to cluttered and confusing if you do so.
- We do not "give away" free software. If you want photoshop or other non-freeware program you will have to obtain it yourself.
- Unless your tutorial is very simple, please post pictures of the steps whenever you can. This makes it easier for others to read and understand your tutorial.
- As there may be a lot of images for tutorial steps, please turn off your signatures when posting.
- Please seperate your tutorials by steps. short and easy guidelines that anyone should be able to understand.
- If you want to share brushes, fonts or what-not, please give credit to the creator if you didnt make them yourself. It is understandable if you do not know who made them, but please remember to give credit where it is due.
- If there is a particular font or brush you wish to share, it must be hosted outside of SWF.
- Dont link to other tutorials. This topic is for the members of SWF to share what they know. If you do come across good tutorial websites, PM them to ThunderMistress so that they can be added in to the tutorial and resources topic.
- Don't forget to check the main page often. New rules may be added or edited. please keep this in mind.
- As always, all Artwork Emporium and Global Rules apply.
hope you all enjoy! ^_^,b
TM: Hey Undr, hope you don't mind, just cleaned up the rules a little to make them neater ;3 Took out the 'don't post offensive things' rule since it's a global rule and an AE rule also already. Thanks for getting the topic started up